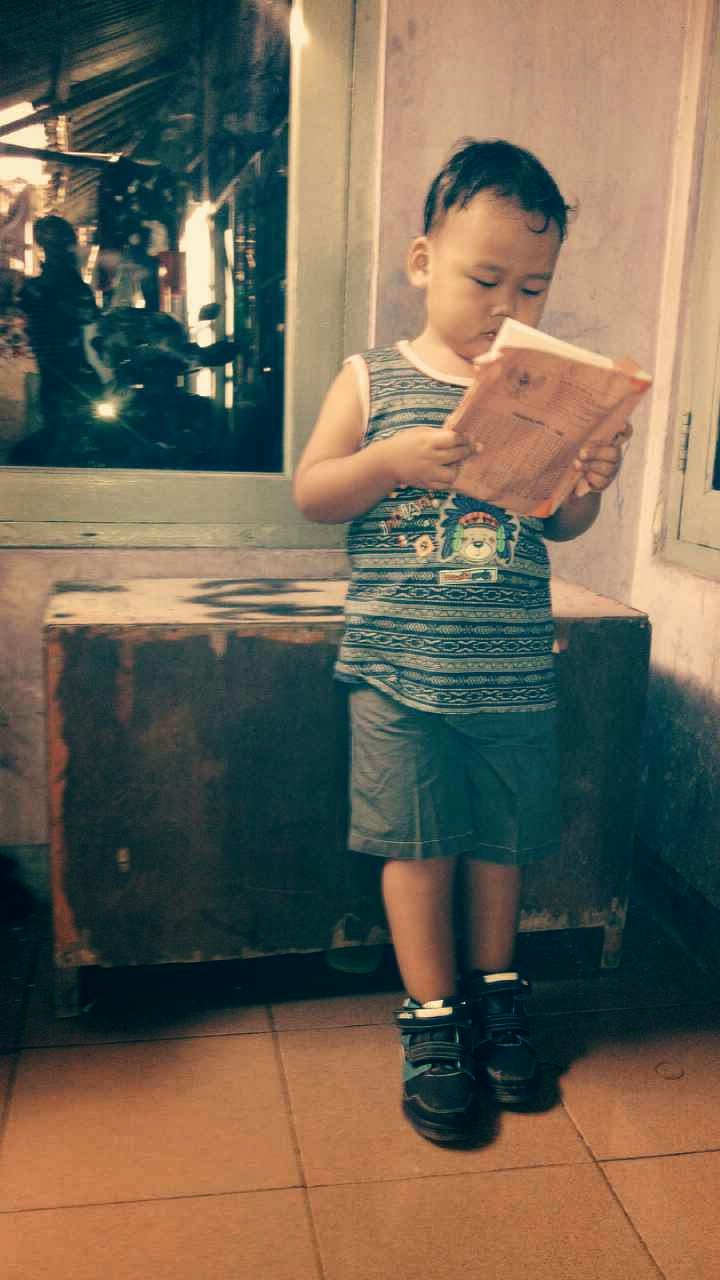Monday, November 10, 2014
Thursday, May 1, 2014
My New Created
Dasar Cisco Switch
Press RETURN to get started!
tekan enter…
Switch>
Switch>enable
Switch#clock set 12:45:00 12 October 2008
Switch#config terminal
Enter configuration commands, one per line. End with CNTL/Z.
Switch(config)#hostname Testing
Testing(config)#enable secret cisco123
Testing(config)#line vty 0 4
Testing(config-line)#password cisco
Testing(config-line)#login
Testing(config-line)#exit
Testing(config)#interface vlan 1
Testing(config-if)#ip address 192.168.1.10 255.255.255.0
Testing(config-if)#no shutdown
%LINK-5-CHANGED: Interface Vlan1, changed state to up
%LINEPROTO-5-UPDOWN: Line protocol on Interface Vlan1, changed state to up
Testing(config-if)#
Testing(config)#int fa0/1
Testing(config-if)#duplex ?
auto Enable AUTO duplex configuration
full Force full duplex operation
half Force half-duplex operation
Testing(config-if)#duplex full
%LINK-5-CHANGED: Interface FastEthernet0/1, changed state to up
%LINEPROTO-5-UPDOWN: Line protocol on Interface FastEthernet0/1, changed state to up
Testing(config-if)#speed ?
10 Force 10 Mbps operation
100 Force 100 Mbps operation
auto Enable AUTO speed configuration
Testing(config-if)#speed auto
Testing(config-if)#description koneksi Server Email
Testing(config-if)#no shutdown
Testing(config-if)#exit
Testing(config)#int fa0/2
Testing(config-if)#duplex full
%LINK-5-CHANGED: Interface FastEthernet0/2, changed state to up
%LINEPROTO-5-UPDOWN: Line protocol on Interface FastEthernet0/2, changed state to up
Testing(config-if)#speed auto
Testing(config-if)#description koneksi Server Dns
Testing(config-if)#no shutdown
Testing(config-if)#exit
Testing(config)#exit
Testing#copy running-config startup-config
Destination filename [startup-config]?
Building configuration…
[OK]
Testing#
Untuk mengecek bisa mengetikan perintah
show ?
show running-config
show interface status
show interface summary
show host
dll…
Wednesday, March 23, 2011
New Posting
Selasa, 03 Agustus 2010
Configure NAT pada Cisco
Perhatikan gambar diatas, mungkin sudah tau maksud dari gambar tersebut.
Baiklah kita lanjut dgn penjelasannya.
Cisco yang saya gunakan adalah seri cisco 3600.
1 interface serial dan 2 interface ether.
Dan disini saya akan menggunakan Interface ether sebagai WAN dan LAN.
Untuk WAN :
router>ena
router#conf t
router(config)#interface ether0/0
router(config-subif)#ip address 192.168.10.241 255.255.255.0
router(config-subif)#description WAN
router(config-subif)#ip nat outside
router(config-subif)#no shut
router(config-subif)#exit
Untuk LAN :
router(config)#interface ether0/1
router(config-subif)#description LAN
router(config-subif)#ip address 10.0.10.1 255.255.255.0
router(config-subif)#ip nat inside
router(config-subif)#no shut
router(config-subif)#exit
router(config)#ip route 0.0.0.0 0.0.0.0 192.168.10.1
router(config)#ip nat inside source list 15 interface Ethernet0/0 overload
router(config)#access-list 15 permit 10.0.0.0 0.255.255.255
Diposkan oleh Joni di 10:24:00 AM 0 komentar
Kirimkan Ini lewat Email BlogThis! Berbagi ke Twitter Berbagi ke Facebook Berbagi ke Google Buzz
Rabu, 28 Juli 2010
Configure Mikrotik sebagai Router
Ditahap ini saya tidak akan menjelaskan cara penginstalan, tetapi disini saya akan jelaskan cara men-configure Mikrotik sebagai Router :
Tahap 1.
Sebelum kita akan configure mikrotik sebagai router, yang pertama kita harus lakukan adalah melihat interface yang ada, dengan cara :
[admin@MikroTik] > interface pr
Flags: X - disabled, R - running, D - dynamic, S - slave
# NAME TYPE MTU
0 X ether1 ether 1500
1 X ether2 ether 1500
2 X ether3 ether 1500
3 X ether4 ether 1500
Sekarang kita akan tentukan WAN dan LAN-nya, disini saya akan tentukan WAN adalah pada Ether1 dan ether2 sebagai LAN.
Tahap 2.
Ditahap ini kita akan memasukkan IP Public yang kita dapat dari ISP, misalkan kita dapat IP 10.10.3.2 Subnet 255.255.255.252 Gateway 10.10.3.1 Broadcast 10.10.3.3
[admin@MikroTik] /ip address> add address=10.10.3.2 netmask=255.255.255.252 broadcast=10.10.3.3 interface=ether1
[admin@MikroTik] /ip route> add gateway=10.10.3.1
Setelah selesai diconfigure Interface ether1 sebagai WAN, maka check terlebih dahulu gatewaynya.
[admin@MikroTik] > ping 10.10.3.1
10.10.3.1 64 byte ping: ttl=255 time=1 ms
10.10.3.1 64 byte ping: ttl=255 time=1 ms
10.10.3.1 64 byte ping: ttl=255 time<1 ms
10.10.3.1 64 byte ping: ttl=255 time<1 ms
10.10.3.1 64 byte ping: ttl=255 time=1 ms
10.10.3.1 64 byte ping: ttl=255 time=1 ms
10.10.3.1 64 byte ping: ttl=255 time=1 ms
7 packets transmitted, 7 packets received, 0% packet loss
round-trip min/avg/max = 0/0.7/1 ms
[admin@MikroTik] >
Hasil diatas dinyatakan bersukses untuk point to point nya.
Tahap 3.
Selanjutnya kita Configure IP private untuk distribusi local pada ether2.
[admin@MikroTik] /ip address> add address=192.168.10.1 netmask=255.255.255.0 broadcast=192.168.10.255
interface=ether2
[admin@MikroTik] /ip firewall nat> add chain=srcnat action=src-nat to-addresses=10.10.3.2 to-ports=0-65535
Diposkan oleh Joni di 8:52:00 AM 0 komentar
Kirimkan Ini lewat Email BlogThis! Berbagi ke Twitter Berbagi ke Facebook Berbagi ke Google Buzz
Selasa, 27 Juli 2010
Setting Radio Mikrotik Sebagai Brige
Berikut ini adalah diagram network yang akan kita set.
Konfigurasi Pada Access Point
1. Buatlah sebuah interface bridge yang baru, berilah nama bridge1
2. Masukkan ethernet ke dalam interface bridge
3. Masukkan IP Address pada interface bridge1
4. Selanjutnya adalah setting wireless interface. Kliklah pada menu Wireless (1), pilihlah tab interface (2) lalu double click pada nama interface wireless yang akan digunakan (3).Pilihlah mode AP-bridge (4), tentukanlah ssid (5), band 2.4GHz-B/G (6), dan frekuensi yang akan digunakan (7). Jangan lupa mengaktifkan default authenticated (8) dan default forward (9). Lalu aktifkankanlah interface wireless (10) dan klik OK (11).
5. Berikutnya adalah konfigurasi WDS pada wireless interface yang digunakan. Bukalah
kembali konfigurasi wireless seperti langkah di atas, pilihlah tab WDS (1). Tentukanlah WDS Mode dynamic (2) dan pilihlah bridge interface untuk WDS ini (3). Lalu tekan tombol OK.
6. Langkah selanjutnya adalah menambahkan virtual interface WDS. Tambahkan interface WDS baru seperti pada gambar, lalu pilihlah interface wireless yang kita gunakan untuk WDS ini. Lalu tekan OK.
7. Jika WDS telah ditambahkan, maka akan tampak interface WDS baru seperti pada
gambar di bawah.
Konfigurasi pada Wireless Station
Konfigurasi pada wireless station hampir sama dengan langkah-langkah di atas, kecuali
pada langkah memasukkan IP Address dan konfigurasi wirelessnya. Pada konfigurasi
station, mode yang digunakan adalah station-wds, frekuensi tidak perlu ditentukan,
namun harus menentukan scan-list di mana frekuensi pada access point masuk dalam
scan list ini. Misalnya pada access point kita menentukan frekuensi 2412, maka
tuliskanlah scan-list 2400-2500.
Pengecekan link
Jika link wireless yang kita buat sudah bekerja dengan baik, maka pada menu wireless,
akan muncul status R (lihat gambar di bawah).
Selain itu, mac-address dari wireless yang terkoneksi juga bisa dilihat pada jendela
registration (lihat gambar di bawah).
Konfigurasi keamanan jaringan wireless
Pada Mikrotik, cara paling mudah untuk menjaga keamanan jaringan adalah dengan
mendaftarkan mac-address wireless pasangan pada access list. Hal ini harus dilakukan
pada sisi access point maupun pada sisi client. Jika penginputan access-list telah
dilakukan, maka matikanlah fitur default authenticated pada wireless, maka wireless lain yang mac addressnya tidak terdaftar tidak akan bisa terkoneksi ke jaringan kita.
Jika kita menginginkan fitur keamanan yang lebih baik, kita juga bisa menggunakan
enkripsi baik WEP maupun WPA.
Sumber Artikel (Mikrotik Indonesia)
Configure NAT pada Cisco
Perhatikan gambar diatas, mungkin sudah tau maksud dari gambar tersebut.
Baiklah kita lanjut dgn penjelasannya.
Cisco yang saya gunakan adalah seri cisco 3600.
1 interface serial dan 2 interface ether.
Dan disini saya akan menggunakan Interface ether sebagai WAN dan LAN.
Untuk WAN :
router>ena
router#conf t
router(config)#interface ether0/0
router(config-subif)#ip address 192.168.10.241 255.255.255.0
router(config-subif)#description WAN
router(config-subif)#ip nat outside
router(config-subif)#no shut
router(config-subif)#exit
Untuk LAN :
router(config)#interface ether0/1
router(config-subif)#description LAN
router(config-subif)#ip address 10.0.10.1 255.255.255.0
router(config-subif)#ip nat inside
router(config-subif)#no shut
router(config-subif)#exit
router(config)#ip route 0.0.0.0 0.0.0.0 192.168.10.1
router(config)#ip nat inside source list 15 interface Ethernet0/0 overload
router(config)#access-list 15 permit 10.0.0.0 0.255.255.255
Diposkan oleh Joni di 10:24:00 AM 0 komentar
Kirimkan Ini lewat Email BlogThis! Berbagi ke Twitter Berbagi ke Facebook Berbagi ke Google Buzz
Rabu, 28 Juli 2010
Configure Mikrotik sebagai Router
Ditahap ini saya tidak akan menjelaskan cara penginstalan, tetapi disini saya akan jelaskan cara men-configure Mikrotik sebagai Router :
Tahap 1.
Sebelum kita akan configure mikrotik sebagai router, yang pertama kita harus lakukan adalah melihat interface yang ada, dengan cara :
[admin@MikroTik] > interface pr
Flags: X - disabled, R - running, D - dynamic, S - slave
# NAME TYPE MTU
0 X ether1 ether 1500
1 X ether2 ether 1500
2 X ether3 ether 1500
3 X ether4 ether 1500
Sekarang kita akan tentukan WAN dan LAN-nya, disini saya akan tentukan WAN adalah pada Ether1 dan ether2 sebagai LAN.
Tahap 2.
Ditahap ini kita akan memasukkan IP Public yang kita dapat dari ISP, misalkan kita dapat IP 10.10.3.2 Subnet 255.255.255.252 Gateway 10.10.3.1 Broadcast 10.10.3.3
[admin@MikroTik] /ip address> add address=10.10.3.2 netmask=255.255.255.252 broadcast=10.10.3.3 interface=ether1
[admin@MikroTik] /ip route> add gateway=10.10.3.1
Setelah selesai diconfigure Interface ether1 sebagai WAN, maka check terlebih dahulu gatewaynya.
[admin@MikroTik] > ping 10.10.3.1
10.10.3.1 64 byte ping: ttl=255 time=1 ms
10.10.3.1 64 byte ping: ttl=255 time=1 ms
10.10.3.1 64 byte ping: ttl=255 time<1 ms
10.10.3.1 64 byte ping: ttl=255 time<1 ms
10.10.3.1 64 byte ping: ttl=255 time=1 ms
10.10.3.1 64 byte ping: ttl=255 time=1 ms
10.10.3.1 64 byte ping: ttl=255 time=1 ms
7 packets transmitted, 7 packets received, 0% packet loss
round-trip min/avg/max = 0/0.7/1 ms
[admin@MikroTik] >
Hasil diatas dinyatakan bersukses untuk point to point nya.
Tahap 3.
Selanjutnya kita Configure IP private untuk distribusi local pada ether2.
[admin@MikroTik] /ip address> add address=192.168.10.1 netmask=255.255.255.0 broadcast=192.168.10.255
interface=ether2
[admin@MikroTik] /ip firewall nat> add chain=srcnat action=src-nat to-addresses=10.10.3.2 to-ports=0-65535
Diposkan oleh Joni di 8:52:00 AM 0 komentar
Kirimkan Ini lewat Email BlogThis! Berbagi ke Twitter Berbagi ke Facebook Berbagi ke Google Buzz
Selasa, 27 Juli 2010
Setting Radio Mikrotik Sebagai Brige
Berikut ini adalah diagram network yang akan kita set.
Konfigurasi Pada Access Point
1. Buatlah sebuah interface bridge yang baru, berilah nama bridge1
2. Masukkan ethernet ke dalam interface bridge
3. Masukkan IP Address pada interface bridge1
4. Selanjutnya adalah setting wireless interface. Kliklah pada menu Wireless (1), pilihlah tab interface (2) lalu double click pada nama interface wireless yang akan digunakan (3).Pilihlah mode AP-bridge (4), tentukanlah ssid (5), band 2.4GHz-B/G (6), dan frekuensi yang akan digunakan (7). Jangan lupa mengaktifkan default authenticated (8) dan default forward (9). Lalu aktifkankanlah interface wireless (10) dan klik OK (11).
5. Berikutnya adalah konfigurasi WDS pada wireless interface yang digunakan. Bukalah
kembali konfigurasi wireless seperti langkah di atas, pilihlah tab WDS (1). Tentukanlah WDS Mode dynamic (2) dan pilihlah bridge interface untuk WDS ini (3). Lalu tekan tombol OK.
6. Langkah selanjutnya adalah menambahkan virtual interface WDS. Tambahkan interface WDS baru seperti pada gambar, lalu pilihlah interface wireless yang kita gunakan untuk WDS ini. Lalu tekan OK.
7. Jika WDS telah ditambahkan, maka akan tampak interface WDS baru seperti pada
gambar di bawah.
Konfigurasi pada Wireless Station
Konfigurasi pada wireless station hampir sama dengan langkah-langkah di atas, kecuali
pada langkah memasukkan IP Address dan konfigurasi wirelessnya. Pada konfigurasi
station, mode yang digunakan adalah station-wds, frekuensi tidak perlu ditentukan,
namun harus menentukan scan-list di mana frekuensi pada access point masuk dalam
scan list ini. Misalnya pada access point kita menentukan frekuensi 2412, maka
tuliskanlah scan-list 2400-2500.
Pengecekan link
Jika link wireless yang kita buat sudah bekerja dengan baik, maka pada menu wireless,
akan muncul status R (lihat gambar di bawah).
Selain itu, mac-address dari wireless yang terkoneksi juga bisa dilihat pada jendela
registration (lihat gambar di bawah).
Konfigurasi keamanan jaringan wireless
Pada Mikrotik, cara paling mudah untuk menjaga keamanan jaringan adalah dengan
mendaftarkan mac-address wireless pasangan pada access list. Hal ini harus dilakukan
pada sisi access point maupun pada sisi client. Jika penginputan access-list telah
dilakukan, maka matikanlah fitur default authenticated pada wireless, maka wireless lain yang mac addressnya tidak terdaftar tidak akan bisa terkoneksi ke jaringan kita.
Jika kita menginginkan fitur keamanan yang lebih baik, kita juga bisa menggunakan
enkripsi baik WEP maupun WPA.
Sumber Artikel (Mikrotik Indonesia)
Monday, March 9, 2009
Setting Dasar Catalyst
Setting Dasar Catalyst
Konfigurasi Dasar
1. membuat hostname : switch_1
2. banner : Belajar Cisco Switch
3. previlage password : cisco
4. console password : console
5. telnet password : telnet
Untuk melakukan perintah di atas, dapat di lihat langsung di bawah ini:
switch>en
switch#config t
switch(config)#hostname switch_1
switch_1(config)#banner "belajar cisco switch"
switch_1(config)#enable password cisco
switch_1#line console 0
switch_1(config-line)#password console
switch_1(config-line)#login
switch_1(config-line)#exit
switch_1(config)#line vty 0 4
switch_1(config-line)#password telnet
switch_1(config-line)#login
switch_1(config-line)#exit
switch_1(config)exit
switch_1#show run
switch#config t
switch(config)#interface VLAN1
switch(config)#ip address(ip yg telah ditentukan dan netmask nya)
switch(config)#exit
switch_1#exit
switch#wr mem (untuk menyimpan config yg telah kita buat)
switch(config)#wr erase (untuk menghapus data yg kita config)
Konfigurasi Dasar
1. membuat hostname : switch_1
2. banner : Belajar Cisco Switch
3. previlage password : cisco
4. console password : console
5. telnet password : telnet
Untuk melakukan perintah di atas, dapat di lihat langsung di bawah ini:
switch>en
switch#config t
switch(config)#hostname switch_1
switch_1(config)#banner "belajar cisco switch"
switch_1(config)#enable password cisco
switch_1#line console 0
switch_1(config-line)#password console
switch_1(config-line)#login
switch_1(config-line)#exit
switch_1(config)#line vty 0 4
switch_1(config-line)#password telnet
switch_1(config-line)#login
switch_1(config-line)#exit
switch_1(config)exit
switch_1#show run
switch#config t
switch(config)#interface VLAN1
switch(config)#ip address(ip yg telah ditentukan dan netmask nya)
switch(config)#exit
switch_1#exit
switch#wr mem (untuk menyimpan config yg telah kita buat)
switch(config)#wr erase (untuk menghapus data yg kita config)
Setting mikrotik 4 filter-mac-pada.html
Berhubung ada beberapa rekan yang bertanya via Japri, maka saya mencoba untuk membagi sedikit pengalaman, tentang topik di atas. Paparan berikut ini, juga hasil percobaan sendiri melalui Referensi yang di peroleh ketika Googling. Saya tidak menuliskan siapa sumber aslinya, karena saya lupa dimana ketemu Linksnya. Kalau ada yang merasa, paparan dibawah ini, hasil pemikirannya, dengan senang hati, saya akan menuliskan nama anda.
Di Mikrotik
Setingan memakai interface GUI via Winbox.
Tambahkan IP Client dan Mac Address di ‘/ip arp’, biasanya, di menu ip arp tersebut telah ada Interface, mac address dan ip address client secara dinamis, tinggal di Statis kan saja. Di Winbox klik kanan, ambil Make Statik.
Setelah IP address dan Mac Address client tersebut di statiskan, sekarang ke menu Interface. Pada Terminal ‘/interface’.
arp.gif
Pada submenu Interface List, Klik aja Interface yang ada disitu. Perhatikan di bagian ARP. Ambil option, reply-only, atau arp=reply-only.
Untuk mainin di Firewall silahkan telaah script berikut.
/ ip firewall filter
add chain=forward action=drop src-address=x.x.x.x \
src-mac-address=!yy:yy:yy:yy:yy:yy comment=”" disabled=no
/ ip firewall filter
add chain=forward action=drop src-address=!x.x.x.x \
src-mac-address=yy:yy:yy:yy:yy:yy comment=”" disabled=no
Di Linux dengan IP Tables
Sumber asli http://mujie.blog.palangkaraya.net/
Skrip berikut di tulis via Bash di Linux, yang sudah mendukung untuk banyak Client (Mac dan IP Address).
Berikut langkah-langkahnya :
1. Buat file bernama rc.iplock didalam directory /etc/rc.d/ dengan isi sebagai berikut:
#!/bin/bash
# Bash script Lock IP Address dan MAC Address
iptables=”/sbin/iptables” #path ke iptables
files=”/etc/rc.d/list.txt” #path ke list IP Address dan MAC Address
device=”eth1″ #ethernet devices ke client
lockall=”yes” #yes|no ,yes jika mendaftarkan semua IP & MAC Address
#jika tidak, tulis no.
#yes untuk metode pertama, no untuk metode kedua
if [ $lockall = "yes" ]; then
$iptables -I PREROUTING -t nat -i $device -j DROP
cat $files | while read ip_address mac_address; do
$iptables -I PREROUTING -t nat -i $devices -s $ip_address
-m mac –mac-source $mac_address -j ACCEPT
$iptables -I FORWARD -i $device -s ! $ip_address
-m mac –mac-source $mac_address -j DROP
$iptables -I PREROUTING -t nat -s ! $ip_address
-m mac –mac-source $mac_address -j DROP
done
elif [ $lockall = “no” ]; then
$iptables -I PREROUTING -t nat -i $device -j ACCEPT
cat $files | while read ip_address mac_address; do
$iptables -I FORWARD -i $device -s ! $ip_address
-m mac –mac-source $mac_address -j DROP
$iptables -I PREROUTING -t nat -s ! $ip_address
-m mac –mac-source $mac_address -j DROP
done
fi
echo “Locking IP Address and Mac Address…”
#end script
2. Buat file bernama list.txt didalam directory /etc/rc.d/ dengan format penulisan sebagai berikut :
Peringatan!! Jangan tambahkan baris apapun atau kalimat apapun selain format diatas!
Contoh isi file /etc/rc.d/list.txt untuk 3 client:
192.168.1.5 00:89:CD:64:01:EF
192.168.1.20 00:90:DD:14:11:CF
192.168.1.14 00:40:EE:21:26:GE
3. Set file rc.iplock agar dapat di eksekusi :
chmod +x /etc/rc.d/rc.iplock
4. Tambahkan didalam file /etc/rc.d/rc.local agar dapat di eksekusi pada saat start up :
/etc/rc.d/rc.iplock
5. Jalankan :
/etc/rc.d/rc.iplock
6. Selesai!
————————-
a) add the -s a.b.c.d -m mac –mac aa:bb:cc:dd:ee:ff to each rule which you
only want to match a specific machine
or
b) put all your rules into a user-defined chain, and then jump to that chain
only for packets which match the required IP/MAC combination:
iptables -N myrules
iptables -A myrules -p tcp –dport 21 -j ACCEPT
iptables -A myrules -p tcp –dport 23 -j ACCEPT
etc
iptables -A INPUT -s a.b.c.d -m mac –mac aa:bb:cc:dd:ee:ff -j myrules
With this design you can also easily allow more than one machine to connect if
you wish, by adding another INPUT rule:
iptables -A INPUT -s w.x.y.z -m mac –mac uu:vv:ww:xx:yy:zz -j myrules
Selamat mencoba,
sumber dari http://imronweb.blogspot.com/2007/12/filter-mac-di-mikrotik-dan-linux.html
Di Mikrotik
Setingan memakai interface GUI via Winbox.
Tambahkan IP Client dan Mac Address di ‘/ip arp’, biasanya, di menu ip arp tersebut telah ada Interface, mac address dan ip address client secara dinamis, tinggal di Statis kan saja. Di Winbox klik kanan, ambil Make Statik.
Setelah IP address dan Mac Address client tersebut di statiskan, sekarang ke menu Interface. Pada Terminal ‘/interface’.
arp.gif
Pada submenu Interface List, Klik aja Interface yang ada disitu. Perhatikan di bagian ARP. Ambil option, reply-only, atau arp=reply-only.
Untuk mainin di Firewall silahkan telaah script berikut.
/ ip firewall filter
add chain=forward action=drop src-address=x.x.x.x \
src-mac-address=!yy:yy:yy:yy:yy:yy comment=”" disabled=no
/ ip firewall filter
add chain=forward action=drop src-address=!x.x.x.x \
src-mac-address=yy:yy:yy:yy:yy:yy comment=”" disabled=no
Di Linux dengan IP Tables
Sumber asli http://mujie.blog.palangkaraya.net/
Skrip berikut di tulis via Bash di Linux, yang sudah mendukung untuk banyak Client (Mac dan IP Address).
Berikut langkah-langkahnya :
1. Buat file bernama rc.iplock didalam directory /etc/rc.d/ dengan isi sebagai berikut:
#!/bin/bash
# Bash script Lock IP Address dan MAC Address
iptables=”/sbin/iptables” #path ke iptables
files=”/etc/rc.d/list.txt” #path ke list IP Address dan MAC Address
device=”eth1″ #ethernet devices ke client
lockall=”yes” #yes|no ,yes jika mendaftarkan semua IP & MAC Address
#jika tidak, tulis no.
#yes untuk metode pertama, no untuk metode kedua
if [ $lockall = "yes" ]; then
$iptables -I PREROUTING -t nat -i $device -j DROP
cat $files | while read ip_address mac_address; do
$iptables -I PREROUTING -t nat -i $devices -s $ip_address
-m mac –mac-source $mac_address -j ACCEPT
$iptables -I FORWARD -i $device -s ! $ip_address
-m mac –mac-source $mac_address -j DROP
$iptables -I PREROUTING -t nat -s ! $ip_address
-m mac –mac-source $mac_address -j DROP
done
elif [ $lockall = “no” ]; then
$iptables -I PREROUTING -t nat -i $device -j ACCEPT
cat $files | while read ip_address mac_address; do
$iptables -I FORWARD -i $device -s ! $ip_address
-m mac –mac-source $mac_address -j DROP
$iptables -I PREROUTING -t nat -s ! $ip_address
-m mac –mac-source $mac_address -j DROP
done
fi
echo “Locking IP Address and Mac Address…”
#end script
2. Buat file bernama list.txt didalam directory /etc/rc.d/ dengan format penulisan sebagai berikut :
Peringatan!! Jangan tambahkan baris apapun atau kalimat apapun selain format diatas!
Contoh isi file /etc/rc.d/list.txt untuk 3 client:
192.168.1.5 00:89:CD:64:01:EF
192.168.1.20 00:90:DD:14:11:CF
192.168.1.14 00:40:EE:21:26:GE
3. Set file rc.iplock agar dapat di eksekusi :
chmod +x /etc/rc.d/rc.iplock
4. Tambahkan didalam file /etc/rc.d/rc.local agar dapat di eksekusi pada saat start up :
/etc/rc.d/rc.iplock
5. Jalankan :
/etc/rc.d/rc.iplock
6. Selesai!
————————-
a) add the -s a.b.c.d -m mac –mac aa:bb:cc:dd:ee:ff to each rule which you
only want to match a specific machine
or
b) put all your rules into a user-defined chain, and then jump to that chain
only for packets which match the required IP/MAC combination:
iptables -N myrules
iptables -A myrules -p tcp –dport 21 -j ACCEPT
iptables -A myrules -p tcp –dport 23 -j ACCEPT
etc
iptables -A INPUT -s a.b.c.d -m mac –mac aa:bb:cc:dd:ee:ff -j myrules
With this design you can also easily allow more than one machine to connect if
you wish, by adding another INPUT rule:
iptables -A INPUT -s w.x.y.z -m mac –mac uu:vv:ww:xx:yy:zz -j myrules
Selamat mencoba,
sumber dari http://imronweb.blogspot.com/2007/12/filter-mac-di-mikrotik-dan-linux.html
Setting mikrotik 3 pemisahan-bandwidth.
Selama mengelola Mikrotik Indonesia, banyak sekali muncul pertanyaan bagaimana cara melakukan pemisahan queue untuk trafik internet internasional dan trafik ke internet Indonesia (OpenIXP dan IIX). Di internet sebetulnya sudah ada beberapa website yang menampilkan cara pemisahan ini, tapi kami akan coba menampilkan kembali sesederhana mungkin supaya mudah diikuti.
Pada artikel ini, kami mengasumsikan bahwa:
Router Mikrotik melakukan Masquerading / src-nat untuk client. Client menggunakan IP privat.
Gateway yang digunakan hanya satu, baik untuk trafik internasional maupun IIX.
Anda bisa menggunakan web-proxy internal ataupun tanpa web-proxy. Jika Anda menggunakan web-proxy, maka ada beberapa tambahan rule yang perlu dilakukan. Perhatikan bagian NAT dan MANGLE pada contoh di bawah ini.
Jika ada parameter di atas yang berbeda dengan kondisi Anda di lapangan, maka konfigurasi yang ada di artikel ini harus Anda modifikasi sesuai dengan konfigurasi network Anda.
Pengaturan Dasar
Berikut ini adalah diagram network dan asumsi IP Address yang akan digunakan dalam contoh ini.
Untuk mempermudah pemberian contoh, kami mengupdate nama masing-masing interface sesuai dengan tugasnya masing-masing.
[admin@MikroTik] > /interface prFlags: X - disabled, D - dynamic, R - running# NAME TYPE RX-RATE TX-RATE MTU0 R ether-public ether 0 0 15001 R ether-local ether 0 0 150
Untuk klien, akan menggunakan blok IP 192.168.0.0/24, dan IP Address 192.168.0.1 difungsikan sebagai gateway dan dipasang pada router, interface ether-local. Klien dapat menggunakan IP Address 192.168.0-2 hingga 192.168.0.254 dengan subnet mask 255.255.255.0.
[admin@MikroTik] > /ip ad prFlags: X - disabled, I - invalid, D - dynamic# ADDRESS NETWORK BROADCAST INTERFACE0 202.0.0.1/24 202.0.0.0 202.0.0.255 ether-public 1 192.168.0.1/24 192.168.0.0 192.168.0.255 ether-local
Jangan lupa melakukan konfigurasi DNS server pada router, dan mengaktifkan fitur "allow remote request".
Karena klien menggunakan IP private, maka kita harus melakukan fungsi src-nat seperti contoh berikut.
[admin@MikroTik] > /ip fi nat prFlags: X - disabled, I - invalid, D - dynamic0 chain=srcnat out-interface=ether-public action=masquerade
Jika Anda menggunakan web-proxy transparan, Anda perlu menambahkan rule nat redirect, seperti terlihat pada contoh di bawah ini (rule tambahan yang tercetak tebal).
[admin@MikroTik] > /ip fi nat prFlags: X - disabled, I - invalid, D - dynamic0 chain=srcnat out-interface=ether-public action=masquerade1 chain=dstnat in-interface=ether-local protocol=tcp dst-port=80 action=redirect to-ports=8080
Jangan lupa mengaktifkan fitur web-proxy, dan men-set port layanan web-proxynya, dan disesuaikan dengan port redirect pada contoh di atas.
CEK: Pastikan semua konfigurasi telah berfungsi baik. Lakukanlah ping (baik dari router maupun dari klien) ke luar network Anda secara bergantian.
Pengaturan IP Address List
Mulai Mikrotik RouterOS versi 2.9, dikenal dengan fitur yang disebut IP Address List. Fitur ini adalah pengelompokan IP Address tertentu dan setiap IP Address tersebut bisa kita namai. Kelompok ini bisa digunakan sebagai parameter dalam mangle, firewall filter, nat, ataupun queue.
Mikrotik Indonesia telah menyediakan daftar IP Address yang diadvertise di OpenIXP dan IIX, yang bisa didownload dengan bebas di URL: http://www.mikrotik.co.id/getfile.php?nf=nice.rsc
File nice.rsc ini dibuat secara otomatis di server Mikrotik Indonesia setiap pagi sekitar pk 05.30, dan merupakan data yang telah di optimasi untuk menghilangkan duplikat entry dan tumpang tindih subnet. Saat ini jumlah baris pada script tersebut berkisar 430 baris.
Contoh isi file nice.rsc :
# Script created by: Valens Riyadi @ www.mikrotik.co.id# Generated at 26 April 2007 05:30:02 WIB ... 431 lines/ip firewall address-listadd list=nice address="1.2.3.4"rem [find list=nice]add list=nice address="125.162.0.0/16"add list=nice address="125.163.0.0/16"add list=nice address="152.118.0.0/16"add list=nice address="125.160.0.0/16"add list=nice address="125.161.0.0/16"add list=nice address="125.164.0.0/16"..dst...
Simpanlah file tersebut ke komputer Anda dengan nama nice.rsc, lalu lakukan FTP ke router Mikrotik, dan uploadlah file tersebut di router. Contoh di bawah ini adalah proses upload menggunakan MS-DOS prompt.
C:>dir nice.*Volume in drive C has no label.Volume Serial Number is 5418-6EEFDirectory of C:04/26/2007 06:42p 17,523 nice.rsc 1 File(s) 17,523 bytes 0 Dir(s) 47,038,779,392 bytes freeC:>ftp 192.168.0.1Connected to 192.168.0.1.220 R&D FTP server (MikroTik 2.9.39) readyUser (192.168.0.1:(none)): admin331 Password required for adminPassword: ********230 User admin logged inftp> ascii200 Type set to Aftp> put nice.rsc200 PORT command successful150 Opening ASCII mode data connection for '/nice.rsc'226 ASCII transfer completeftp: 17523 bytes sent in 0.00Seconds 17523000.00Kbytes/sec.ftp> bye221 ClosingC:>
Setelah file diupload, import-lah file tersebut.
[admin@MikroTik] > import nice.rscOpening script file nice.rscScript file loaded and executed successfully
Pastikan bahwa proses import telah berlangsung dengan sukses, dengan mengecek Address-List pada Menu IP - Firewall
Proses upload ini dapat juga dilakukan secara otomatis jika Anda memiliki pengetahuan scripting. Misalnya Anda membuat shell script pada Linux untuk melakukan download secara otomatis dan mengupload file secara otomatis setiap pk 06.00 pagi. Kemudian Anda tinggal membuat scheduler pada router untuk melakukan import file.
Jika Anda menggunakan RouterOS versi 3.x, proses update juga dapat dilakukan secara otomatis.
Perintah yang perlu dibuat adalah :
/system sched add comment=”update-nice” disabled=no interval=1d name=”update-nice-rsc” on-event=”:if ([/file find name=nice.rsc] > 0) do={/file remove nice.rsc }; /tool fetch address=ixp.mikrotik.co.id src-path=/download/nice.rsc;/import nice.rsc” start-date=jan/01/1970 start-time=00:06:00
Pengaturan Mangle
Langkah selanjutnya adalah membuat mangle. Kita perlu membuat 1 buah connection mark dan 2 buah packet mark, masing-masing untuk trafik internasional dan lokal.
[admin@MikroTik] > /ip firewall mangle prFlags: X - disabled, I - invalid, D - dynamic0 chain=prerouting in-interface=ether-localdst-address-list=niceaction=mark-connection new-connection-mark=conn-iixpassthrough=yes1 chain=prerouting connection-mark=conn-iixaction=mark-packet new-packet-mark=packet-iixpassthrough=no2 chain=prerouting action=mark-packetnew-packet-mark=packet-intl passthrough=no
Untuk rule #0, pastikanlah bahwa Anda memilih interface yang mengarah ke client. Untuk chain, kita menggunakan prerouting, dan untuk kedua packet-mark, kita menggunakan passthrough=no.
Jika Anda menggunakan web-proxy internal dan melakukan redirecting trafic, maka Anda membuat 2 buah rule tambahan seperti contoh di bawah ini (rule tambahan yang tercetak tebal).
[admin@MikroTik] > /ip firewall mangle prFlags: X - disabled, I - invalid, D - dynamic0 chain=prerouting in-interface=ether-localdst-address-list=niceaction=mark-connection new-connection-mark=conn-iixpassthrough=yes1 chain=prerouting connection-mark=conn-iixaction=mark-packet new-packet-mark=packet-iixpassthrough=no2 chain=output connection-mark=conn-iixaction=mark-packet new-packet-mark=packet-iixpassthrough=no3 chain=prerouting action=mark-packetnew-packet-mark=packet-intl passthrough=no4 chain=output action=mark-packetnew-packet-mark=packet-intl passthrough=no
Pengaturan Simple Queue
Untuk setiap client, kita harus membuat 2 buah rule simple queue. Pada contoh berikut ini, kita akan melakukan limitasi untuk IP client 192.168.0.2/32, dan kita akan memberikan limitasi iix (up/down) sebesar 64k/256k, dan untuk internasional sebesar (up/down) 32k/128k.
[admin@MikroTik]> /queue simple prFlags: X - disabled, I - invalid, D - dynamic0 name="client02-iix" target-addresses=192.168.0.2/32dst-address=0.0.0.0/0 interface=all parent=nonepacket-marks=packet-iix direction=both priority=8queue=default-small/default-small limit-at=0/0max-limit=64000/256000 total-queue=default-small1 name="client02-intl" target-addresses=192.168.0.2/32dst-address=0.0.0.0/0 interface=all parent=nonepacket-marks=packet-intl direction=both priority=8queue=default-small/default-small limit-at=0/0max-limit=32000/128000 total-queue=default-small
Pengecekan Akhir
Setelah selesai, lakukanlah pengecekan dengan melakukan akses ke situs lokal maupun ke situs internasional, dan perhatikanlah counter baik pada firewall mangle maupun pada simple queue.
Anda juga dapat mengembangkan queue type menggunakan pcq sehingga trafik pada setiap client dapat tersebar secara merata.
sumber dari http://www.mikrotik.co.id/artikel_lihat.php?id=23
Pada artikel ini, kami mengasumsikan bahwa:
Router Mikrotik melakukan Masquerading / src-nat untuk client. Client menggunakan IP privat.
Gateway yang digunakan hanya satu, baik untuk trafik internasional maupun IIX.
Anda bisa menggunakan web-proxy internal ataupun tanpa web-proxy. Jika Anda menggunakan web-proxy, maka ada beberapa tambahan rule yang perlu dilakukan. Perhatikan bagian NAT dan MANGLE pada contoh di bawah ini.
Jika ada parameter di atas yang berbeda dengan kondisi Anda di lapangan, maka konfigurasi yang ada di artikel ini harus Anda modifikasi sesuai dengan konfigurasi network Anda.
Pengaturan Dasar
Berikut ini adalah diagram network dan asumsi IP Address yang akan digunakan dalam contoh ini.
Untuk mempermudah pemberian contoh, kami mengupdate nama masing-masing interface sesuai dengan tugasnya masing-masing.
[admin@MikroTik] > /interface prFlags: X - disabled, D - dynamic, R - running# NAME TYPE RX-RATE TX-RATE MTU0 R ether-public ether 0 0 15001 R ether-local ether 0 0 150
Untuk klien, akan menggunakan blok IP 192.168.0.0/24, dan IP Address 192.168.0.1 difungsikan sebagai gateway dan dipasang pada router, interface ether-local. Klien dapat menggunakan IP Address 192.168.0-2 hingga 192.168.0.254 dengan subnet mask 255.255.255.0.
[admin@MikroTik] > /ip ad prFlags: X - disabled, I - invalid, D - dynamic# ADDRESS NETWORK BROADCAST INTERFACE0 202.0.0.1/24 202.0.0.0 202.0.0.255 ether-public 1 192.168.0.1/24 192.168.0.0 192.168.0.255 ether-local
Jangan lupa melakukan konfigurasi DNS server pada router, dan mengaktifkan fitur "allow remote request".
Karena klien menggunakan IP private, maka kita harus melakukan fungsi src-nat seperti contoh berikut.
[admin@MikroTik] > /ip fi nat prFlags: X - disabled, I - invalid, D - dynamic0 chain=srcnat out-interface=ether-public action=masquerade
Jika Anda menggunakan web-proxy transparan, Anda perlu menambahkan rule nat redirect, seperti terlihat pada contoh di bawah ini (rule tambahan yang tercetak tebal).
[admin@MikroTik] > /ip fi nat prFlags: X - disabled, I - invalid, D - dynamic0 chain=srcnat out-interface=ether-public action=masquerade1 chain=dstnat in-interface=ether-local protocol=tcp dst-port=80 action=redirect to-ports=8080
Jangan lupa mengaktifkan fitur web-proxy, dan men-set port layanan web-proxynya, dan disesuaikan dengan port redirect pada contoh di atas.
CEK: Pastikan semua konfigurasi telah berfungsi baik. Lakukanlah ping (baik dari router maupun dari klien) ke luar network Anda secara bergantian.
Pengaturan IP Address List
Mulai Mikrotik RouterOS versi 2.9, dikenal dengan fitur yang disebut IP Address List. Fitur ini adalah pengelompokan IP Address tertentu dan setiap IP Address tersebut bisa kita namai. Kelompok ini bisa digunakan sebagai parameter dalam mangle, firewall filter, nat, ataupun queue.
Mikrotik Indonesia telah menyediakan daftar IP Address yang diadvertise di OpenIXP dan IIX, yang bisa didownload dengan bebas di URL: http://www.mikrotik.co.id/getfile.php?nf=nice.rsc
File nice.rsc ini dibuat secara otomatis di server Mikrotik Indonesia setiap pagi sekitar pk 05.30, dan merupakan data yang telah di optimasi untuk menghilangkan duplikat entry dan tumpang tindih subnet. Saat ini jumlah baris pada script tersebut berkisar 430 baris.
Contoh isi file nice.rsc :
# Script created by: Valens Riyadi @ www.mikrotik.co.id# Generated at 26 April 2007 05:30:02 WIB ... 431 lines/ip firewall address-listadd list=nice address="1.2.3.4"rem [find list=nice]add list=nice address="125.162.0.0/16"add list=nice address="125.163.0.0/16"add list=nice address="152.118.0.0/16"add list=nice address="125.160.0.0/16"add list=nice address="125.161.0.0/16"add list=nice address="125.164.0.0/16"..dst...
Simpanlah file tersebut ke komputer Anda dengan nama nice.rsc, lalu lakukan FTP ke router Mikrotik, dan uploadlah file tersebut di router. Contoh di bawah ini adalah proses upload menggunakan MS-DOS prompt.
C:>dir nice.*Volume in drive C has no label.Volume Serial Number is 5418-6EEFDirectory of C:04/26/2007 06:42p 17,523 nice.rsc 1 File(s) 17,523 bytes 0 Dir(s) 47,038,779,392 bytes freeC:>ftp 192.168.0.1Connected to 192.168.0.1.220 R&D FTP server (MikroTik 2.9.39) readyUser (192.168.0.1:(none)): admin331 Password required for adminPassword: ********230 User admin logged inftp> ascii200 Type set to Aftp> put nice.rsc200 PORT command successful150 Opening ASCII mode data connection for '/nice.rsc'226 ASCII transfer completeftp: 17523 bytes sent in 0.00Seconds 17523000.00Kbytes/sec.ftp> bye221 ClosingC:>
Setelah file diupload, import-lah file tersebut.
[admin@MikroTik] > import nice.rscOpening script file nice.rscScript file loaded and executed successfully
Pastikan bahwa proses import telah berlangsung dengan sukses, dengan mengecek Address-List pada Menu IP - Firewall
Proses upload ini dapat juga dilakukan secara otomatis jika Anda memiliki pengetahuan scripting. Misalnya Anda membuat shell script pada Linux untuk melakukan download secara otomatis dan mengupload file secara otomatis setiap pk 06.00 pagi. Kemudian Anda tinggal membuat scheduler pada router untuk melakukan import file.
Jika Anda menggunakan RouterOS versi 3.x, proses update juga dapat dilakukan secara otomatis.
Perintah yang perlu dibuat adalah :
/system sched add comment=”update-nice” disabled=no interval=1d name=”update-nice-rsc” on-event=”:if ([/file find name=nice.rsc] > 0) do={/file remove nice.rsc }; /tool fetch address=ixp.mikrotik.co.id src-path=/download/nice.rsc;/import nice.rsc” start-date=jan/01/1970 start-time=00:06:00
Pengaturan Mangle
Langkah selanjutnya adalah membuat mangle. Kita perlu membuat 1 buah connection mark dan 2 buah packet mark, masing-masing untuk trafik internasional dan lokal.
[admin@MikroTik] > /ip firewall mangle prFlags: X - disabled, I - invalid, D - dynamic0 chain=prerouting in-interface=ether-localdst-address-list=niceaction=mark-connection new-connection-mark=conn-iixpassthrough=yes1 chain=prerouting connection-mark=conn-iixaction=mark-packet new-packet-mark=packet-iixpassthrough=no2 chain=prerouting action=mark-packetnew-packet-mark=packet-intl passthrough=no
Untuk rule #0, pastikanlah bahwa Anda memilih interface yang mengarah ke client. Untuk chain, kita menggunakan prerouting, dan untuk kedua packet-mark, kita menggunakan passthrough=no.
Jika Anda menggunakan web-proxy internal dan melakukan redirecting trafic, maka Anda membuat 2 buah rule tambahan seperti contoh di bawah ini (rule tambahan yang tercetak tebal).
[admin@MikroTik] > /ip firewall mangle prFlags: X - disabled, I - invalid, D - dynamic0 chain=prerouting in-interface=ether-localdst-address-list=niceaction=mark-connection new-connection-mark=conn-iixpassthrough=yes1 chain=prerouting connection-mark=conn-iixaction=mark-packet new-packet-mark=packet-iixpassthrough=no2 chain=output connection-mark=conn-iixaction=mark-packet new-packet-mark=packet-iixpassthrough=no3 chain=prerouting action=mark-packetnew-packet-mark=packet-intl passthrough=no4 chain=output action=mark-packetnew-packet-mark=packet-intl passthrough=no
Pengaturan Simple Queue
Untuk setiap client, kita harus membuat 2 buah rule simple queue. Pada contoh berikut ini, kita akan melakukan limitasi untuk IP client 192.168.0.2/32, dan kita akan memberikan limitasi iix (up/down) sebesar 64k/256k, dan untuk internasional sebesar (up/down) 32k/128k.
[admin@MikroTik]> /queue simple prFlags: X - disabled, I - invalid, D - dynamic0 name="client02-iix" target-addresses=192.168.0.2/32dst-address=0.0.0.0/0 interface=all parent=nonepacket-marks=packet-iix direction=both priority=8queue=default-small/default-small limit-at=0/0max-limit=64000/256000 total-queue=default-small1 name="client02-intl" target-addresses=192.168.0.2/32dst-address=0.0.0.0/0 interface=all parent=nonepacket-marks=packet-intl direction=both priority=8queue=default-small/default-small limit-at=0/0max-limit=32000/128000 total-queue=default-small
Pengecekan Akhir
Setelah selesai, lakukanlah pengecekan dengan melakukan akses ke situs lokal maupun ke situs internasional, dan perhatikanlah counter baik pada firewall mangle maupun pada simple queue.
Anda juga dapat mengembangkan queue type menggunakan pcq sehingga trafik pada setiap client dapat tersebar secara merata.
sumber dari http://www.mikrotik.co.id/artikel_lihat.php?id=23
Setting Mikrotik part 2
setting mikrotik 2(dhcp server)
1. Membuat address pool
/ip pool add name=dhcp-pool ranges=192.168.0.2-192.168.0.100
/ip dhcp-server network add address=192.168.0.0/24 gateway=192.168.0.1
2. Tentukan interface yang dipergunakan dan aktifkan DHCP Server.
/ip dhcp-server add interface=ether2 address-pool=dhcp-pool
/ip dhcp-server enable 0
[admin@mikrotik] > ip dhcp-server print
Flags: X - disabled, I - invalid
# NAME INTERFACE RELAY ADDRESS-POOL LEASE-TIME ADD-ARP
0 dhcp1 ether2
sampai tahap ini, DHCP server telah selesai untuk dipergunakan dan sudah bisa di test dari user.
Langkah Selanjutnya adalah membuat internet gateway, Misalnya IP ADSL Modem sebagai gateway untuk koneksi internet adalah 192.168.100.100 dan DNS Servernya 192.168.100.110, maka lakukan setting default gateway dengan perintah berikut :
[admin@mikrotik] > /ip route add gateway=192.168.100.100
3. Melihat Tabel routing pada Mikrotik Routers
[admin@mikrotik] > ip route print
Flags: X - disabled, A - active, D - dynamic,
C - connect, S - static, r - rip, b - bgp, o - ospf
# DST-ADDRESS PREFSRC G GATEWAY DISTANCE INTERFACE
0 ADC 192.168.0.0/24 192.168.0.1 ether2
1 ADC 192.168.100.0/24 192.168.100.1 ether1
2 A S 0.0.0.0/0 r 192.168.100.100 ether1
[admin@mikrotik] >
Lanjutkan dengan Setup DNS
[admin@mikrotik] > ip dns set primary-dns=192.168.100.110 allow-remoterequests=no
[admin@mikrotik] > ip dns print
primary-dns: 192.168.100.110
secondary-dns: 0.0.0.0
allow-remote-requests: no
cache-size: 2048KiB
cache-max-ttl: 1w
cache-used: 16KiB
[admin@mikrotik] >
4. Tes untuk akses domain, misalnya dengan ping nama domain
[admin@mikrotik] > ping yahoo.com
216.109.112.135 64 byte ping: ttl=48 time=250 ms
10 packets transmitted, 10 packets received, 0% packet loss
round-trip min/avg/max = 571/571.0/571 ms
[admin@mikrotik] >
Jika sudah berhasil reply berarti seting DNS sudah benar.
5. Setup Masquerading, ini adalah langkah utama untuk menjadikan Mikrotik sebagai gateway server
[admin@mikrotik] > ip firewall nat add action=masquerade outinterface=ether1chain: srcnat
[admin@mikrotik] >
[admin@mikrotik] ip firewall nat print
Flags: X - disabled, I - invalid, D - dynamic
0 chain=srcnat out-interface=ether1 action=masquerade
[admin@mikrotik] >
sumber dari http://yoyok.wordpress.com/2007/08/21/mikrotik-dhcp-server/
1. Membuat address pool
/ip pool add name=dhcp-pool ranges=192.168.0.2-192.168.0.100
/ip dhcp-server network add address=192.168.0.0/24 gateway=192.168.0.1
2. Tentukan interface yang dipergunakan dan aktifkan DHCP Server.
/ip dhcp-server add interface=ether2 address-pool=dhcp-pool
/ip dhcp-server enable 0
[admin@mikrotik] > ip dhcp-server print
Flags: X - disabled, I - invalid
# NAME INTERFACE RELAY ADDRESS-POOL LEASE-TIME ADD-ARP
0 dhcp1 ether2
sampai tahap ini, DHCP server telah selesai untuk dipergunakan dan sudah bisa di test dari user.
Langkah Selanjutnya adalah membuat internet gateway, Misalnya IP ADSL Modem sebagai gateway untuk koneksi internet adalah 192.168.100.100 dan DNS Servernya 192.168.100.110, maka lakukan setting default gateway dengan perintah berikut :
[admin@mikrotik] > /ip route add gateway=192.168.100.100
3. Melihat Tabel routing pada Mikrotik Routers
[admin@mikrotik] > ip route print
Flags: X - disabled, A - active, D - dynamic,
C - connect, S - static, r - rip, b - bgp, o - ospf
# DST-ADDRESS PREFSRC G GATEWAY DISTANCE INTERFACE
0 ADC 192.168.0.0/24 192.168.0.1 ether2
1 ADC 192.168.100.0/24 192.168.100.1 ether1
2 A S 0.0.0.0/0 r 192.168.100.100 ether1
[admin@mikrotik] >
Lanjutkan dengan Setup DNS
[admin@mikrotik] > ip dns set primary-dns=192.168.100.110 allow-remoterequests=no
[admin@mikrotik] > ip dns print
primary-dns: 192.168.100.110
secondary-dns: 0.0.0.0
allow-remote-requests: no
cache-size: 2048KiB
cache-max-ttl: 1w
cache-used: 16KiB
[admin@mikrotik] >
4. Tes untuk akses domain, misalnya dengan ping nama domain
[admin@mikrotik] > ping yahoo.com
216.109.112.135 64 byte ping: ttl=48 time=250 ms
10 packets transmitted, 10 packets received, 0% packet loss
round-trip min/avg/max = 571/571.0/571 ms
[admin@mikrotik] >
Jika sudah berhasil reply berarti seting DNS sudah benar.
5. Setup Masquerading, ini adalah langkah utama untuk menjadikan Mikrotik sebagai gateway server
[admin@mikrotik] > ip firewall nat add action=masquerade outinterface=ether1chain: srcnat
[admin@mikrotik] >
[admin@mikrotik] ip firewall nat print
Flags: X - disabled, I - invalid, D - dynamic
0 chain=srcnat out-interface=ether1 action=masquerade
[admin@mikrotik] >
sumber dari http://yoyok.wordpress.com/2007/08/21/mikrotik-dhcp-server/
Subscribe to:
Posts (Atom)